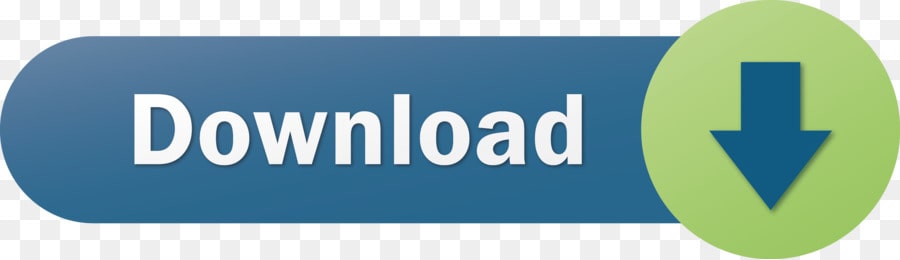By Adela D. Louie, Last updated: December 18, 2019
To open the protected zip file on Mac, double click on it in Finder, then enter the password to unzip it with the stock unarchive app on Mac. You can send the zip file to other Mac or other OS. Step 2: Import the password encrypted zip file that you want to decrypt using the software. Step 3: Select the type of attack through which you want to decrypt your zip file. Step 4: Press the 'Start' button and the software will start doing its work. Step 5: Within short time, depending upon the complexity and length of your password, the software will provide you the forgotten password. Unzipping a password-protected zip using Terminal. Quick tip: the default Archive Utility can't handle password protected files. If you don't have a copy of Stuffit Expander to hand, you can always open up the Terminal and use the command unzip filename which will prompt you for the password as. Learn how to fix a forgotten password on your Mac! This will work with any Mac OS X operating system, and will allow you to recover your password for your ac.
Having a password protect on all the zip files on your Mac is not actually a difficult thing to do. This method will not require you to have any add-ons or you do not have to download anything. Instead of this, you can just easily use the zip utility that comes with your Mac.
This way, you can easily protect a zip archive file from anyone and thus, no one will be able to access it. In this article, we are going to show you how you can password protect zip files on your Mac and some other operating system. Photo editor for mac 4.
Part 1: Why is it Important to Password Protect Zip Files
Password For Zip Mac Os 10.10
There are some reasons as to why you should password protect your zip files. And here are some of the main reasons that you should consider.
Reason #1: It Provides Other Level of Security For Those Sensitive Data
If you are actually archiving some data then you do not want other people to see, then you can have it password protected. That is why having a password protect on your zip files is very important for your privacy.
Reason #2: It Protects Files During Transfer
Usually, you use zip files if you would want to send out a document to other people through email or if you would want to upload it to a certain website. Keep in mind that sending out sensitive data using your email is not a 100% secure that is why adding a password to it can be a great idea.
Reason #3: It Decreases The Chance of Unauthorized People on Accessing Them
Once that you have to make a password protect zip file, then there will be no chance that other people will be able to access it. Even if you have accidentally sent them to the wrong person, your file will still be safe. This is a must for those files that are considered to be top secret.
Also, you will be able to protect your privacy and at the same time, the file that you are trying to work on. Most especially if these files are highly sensitive.
Now, these are the reasons that you might want to consider as to why you should password protect the zip files that you have on your Mac. Make this as your priority and everything will be safe. And that you will no longer have to face deeper problems when the person have accessed your zip file.
Part 2: How to Password Protect a Zip from Mac Using Command Line
Remove Mac Os Password
If you know about the command line, the syntax for the encrypted zip command is like this:
zip -e [archive] [file].
And if you are going to encrypting two or more than zip files on your Mac using a password, the syntax would be like this:
Zip -er [archives] [folder]
However, if you are not familiar with the things that we have mentioned above, then you can go ahead and read on them for you to know how you can make a zip archive that is encrypted using a password. The encrypted zip files will be able to maintain password protection through any platforms.
This means that you will have the capability of sending a protected file to any Windows user. And before they can open it, they will be needing to key in the password for them to be able to view the content.
Part 3: Setting a Zip Password on Mac
Now, for you to be able to make a password protect archives, here are the steps that you will be needing to follow.

- Go ahead and open the Terminal application on your Mac. And then choose Utilities Folder.
- After that, go ahead and enter the following command: zip -er archivename.zip filetoprotect.txt
- Once that you are done with that, go ahead and enter your password and have them verified. You also have to keep in mind that the resulting archive will be named 'archivename.zip' and will now be encrypted with a password. And the files that are encrypted 'filetoprotect.txt' will be accessible without having the password.
Zip -er archive.zip /path/to/directory/
Part 4: How to Open A Password Protected Zip on Mac
Even if you have created a password protected using the command line, it is not necessary to unzip the file using Terminal. This can be expanded by using the Finder on your Mac. All you have to do is double-click on the file and then enter your password. Doing so will then decompress your files. And aside from that, you can also have these files decompressed using the command line:
Unzip filename.zip
Now, here are some cases wherein you need to have the password protect zip archives.
• Password protecting a certain file or a directory.
• If you would want to send out a sensitive data and some encrypted file to an unencrypted network.
• If you would want to email a file that is confidential to a certain Windows user.
• If you would want to add another layer of security to a hidden folder.
• If you would want to protect your very own backups that are outside the Time Machine.
Part 5: Other Ways to Password Protect Your Zip File on Mac
Aside from what we have mentioned above, there is also another way for you to be able to make a Zip file from your Finder. However, there is no way that you can actually have it encrypted using the graphical interface. The zip command that it is using includes in your Mac does not actually have the way for you to encrypt zip files without having to use a third-party application.
Because of this, we have the Keka, which seems to be one of the most useful file compression and decompressing application that you can have for your Mac. However, Keka does not actually use AES for you to encrypt your zip files by default. What you need to do is to get the beta version of Keka for you to be able to do this. Or you can also use the standard version and make encrypted 7z files. All you have to do is to follow the guide below.
- Go ahead and launch Keka on your Mac.
- After that, go ahead and chose 7z and then enter the desired password on your archive.
- Once that you are done with the password, go ahead and drag and drop one or more files that you would want to compress towards the Keka window. They will then be able to compress into 7z file encrypted with the password that you have just entered.
Always remember what your password is because you will be needing that for you to access the file. And that is actually how you can password protect zip files on your Mac.
Part 6: Password Protecting A Zip File on Other Operating System
The OS X is not the only one that is capable of password protecting a zip file, but so as with some other operating system. Here are some of them.
1. Windows – 7-Zip
The Windows operating system actually has a built-in way for you to be able to make a zip file. Some even offer to password protect and encrypt the zip files that you have. Now if you would want to password protect your zip files, then the 7-Zip is recommended for you.
Using the 7-Zip, you will be able to choose some files in your File Explorer or from your Windows Explorer windows. And after that, go ahead and right-click on them and then choose 7-Zip. After that, go ahead and choose to add to the archive. Here all you have to make sure is that you have selected the 'Add to archive' option. This way, you will be able to set a password that you want.
The 7-Zip also lets you create a 7z archive by default. Or you can also have the option to choose Zip. However, if you do not want to go with zipping, then you have to make sure that you have selected the AES-256 encryption method. And then, go ahead and enter your password and then click on the 'OK' button for you to make your encrypted archive file.
2. Linux – File Roller with p7zip-full
The standard Archive Manager or the file-roller that comes with the Ubuntu and some other GNOME-based desktop actually do not have an option for you to make password protect zip files. That is why it is all thanks to the File Roller because you will be able to use it for you to be able to make a 7z archives.
Now, for you to enable this, the first thing that you need to do is to install the p7zip-full package. Once that you already have that, then you can make encrypted 7z files which can come directly from the File Roller window. You can also choose some files under the file manager window. And once you do, go ahead and right-click on them and then choose 'Compress'. Or you can also launch the Archive Manager application and use it for you to make new archives.
If you are already in the Compress window, you have to make sure that the 7z archive format is selected. Then go ahead and click on the Other Options header and enter your desired password. The password that you are going to make will also be used to unlock the archive in a later time.
Aside from what we have mentioned, there are still a lot of different software programs that you can use for you to be able to make a password protected zip files. But whatever you want to use, you always have to make sure that it is using secure encryption. The problem that we are dealing with Zip files are not fully theoretical.
You must keep in your mind that the web is actually full of tools that you can use for recovering a certain password protected zip file. That is why you have to be 100% sure that you can trust that certain application. You can actually base on the rating of the application that you are trying to get. You can also base it on the comment section of application if there are any bogus activities happened to them when they try to use the program.
You must ensure that everything that you are using is actually safe. Because if not, it will be useless that you have password protected your zip files because other people will be able to just easily hack it and have the files that you have. If this happens, then this would be a danger to you because they might remove all the data that it contains or that they can easily spread it on the web. Another possible thing that could happen is that they can give it to the wrong person.
People Also ReadUnable to Expand Zip File on Mac?What is The Best Mac Cleaner in 2019?
Part 7: Conclusion
As you can see, doing a password protect zip files on your Mac is not that complicated as it sounds. All you need to have is the knowledge and the right tool that you can use. You also have the option to just merely use your Mac to make a password protect zip files on your Mac or you can also use a third-party application.
As what we have shown you, there are some applications that you can actually use. This will now depend on you if you would want to use them or not. You just have to keep in mind that having a password protect is one of the best things that you can do to your zip files if you would want to keep it confidential at all times. This way, no one will be able to access it but you.

- Go ahead and open the Terminal application on your Mac. And then choose Utilities Folder.
- After that, go ahead and enter the following command: zip -er archivename.zip filetoprotect.txt
- Once that you are done with that, go ahead and enter your password and have them verified. You also have to keep in mind that the resulting archive will be named 'archivename.zip' and will now be encrypted with a password. And the files that are encrypted 'filetoprotect.txt' will be accessible without having the password.
In this case, if you would want to compress certain multiple files within a folder, then you might be needing to have it modified first the command like this:
Zip -er archive.zip /path/to/directory/
Part 4: How to Open A Password Protected Zip on Mac
Even if you have created a password protected using the command line, it is not necessary to unzip the file using Terminal. This can be expanded by using the Finder on your Mac. All you have to do is double-click on the file and then enter your password. Doing so will then decompress your files. And aside from that, you can also have these files decompressed using the command line:
Unzip filename.zip
Now, here are some cases wherein you need to have the password protect zip archives.
• Password protecting a certain file or a directory.
• If you would want to send out a sensitive data and some encrypted file to an unencrypted network.
• If you would want to email a file that is confidential to a certain Windows user.
• If you would want to add another layer of security to a hidden folder.
• If you would want to protect your very own backups that are outside the Time Machine.
Part 5: Other Ways to Password Protect Your Zip File on Mac
Aside from what we have mentioned above, there is also another way for you to be able to make a Zip file from your Finder. However, there is no way that you can actually have it encrypted using the graphical interface. The zip command that it is using includes in your Mac does not actually have the way for you to encrypt zip files without having to use a third-party application.
Because of this, we have the Keka, which seems to be one of the most useful file compression and decompressing application that you can have for your Mac. However, Keka does not actually use AES for you to encrypt your zip files by default. What you need to do is to get the beta version of Keka for you to be able to do this. Or you can also use the standard version and make encrypted 7z files. All you have to do is to follow the guide below.
- Go ahead and launch Keka on your Mac.
- After that, go ahead and chose 7z and then enter the desired password on your archive.
- Once that you are done with the password, go ahead and drag and drop one or more files that you would want to compress towards the Keka window. They will then be able to compress into 7z file encrypted with the password that you have just entered.
Always remember what your password is because you will be needing that for you to access the file. And that is actually how you can password protect zip files on your Mac.
Part 6: Password Protecting A Zip File on Other Operating System
The OS X is not the only one that is capable of password protecting a zip file, but so as with some other operating system. Here are some of them.
1. Windows – 7-Zip
The Windows operating system actually has a built-in way for you to be able to make a zip file. Some even offer to password protect and encrypt the zip files that you have. Now if you would want to password protect your zip files, then the 7-Zip is recommended for you.
Using the 7-Zip, you will be able to choose some files in your File Explorer or from your Windows Explorer windows. And after that, go ahead and right-click on them and then choose 7-Zip. After that, go ahead and choose to add to the archive. Here all you have to make sure is that you have selected the 'Add to archive' option. This way, you will be able to set a password that you want.
The 7-Zip also lets you create a 7z archive by default. Or you can also have the option to choose Zip. However, if you do not want to go with zipping, then you have to make sure that you have selected the AES-256 encryption method. And then, go ahead and enter your password and then click on the 'OK' button for you to make your encrypted archive file.
2. Linux – File Roller with p7zip-full
The standard Archive Manager or the file-roller that comes with the Ubuntu and some other GNOME-based desktop actually do not have an option for you to make password protect zip files. That is why it is all thanks to the File Roller because you will be able to use it for you to be able to make a 7z archives.
Now, for you to enable this, the first thing that you need to do is to install the p7zip-full package. Once that you already have that, then you can make encrypted 7z files which can come directly from the File Roller window. You can also choose some files under the file manager window. And once you do, go ahead and right-click on them and then choose 'Compress'. Or you can also launch the Archive Manager application and use it for you to make new archives.
If you are already in the Compress window, you have to make sure that the 7z archive format is selected. Then go ahead and click on the Other Options header and enter your desired password. The password that you are going to make will also be used to unlock the archive in a later time.
Aside from what we have mentioned, there are still a lot of different software programs that you can use for you to be able to make a password protected zip files. But whatever you want to use, you always have to make sure that it is using secure encryption. The problem that we are dealing with Zip files are not fully theoretical.
You must keep in your mind that the web is actually full of tools that you can use for recovering a certain password protected zip file. That is why you have to be 100% sure that you can trust that certain application. You can actually base on the rating of the application that you are trying to get. You can also base it on the comment section of application if there are any bogus activities happened to them when they try to use the program.
You must ensure that everything that you are using is actually safe. Because if not, it will be useless that you have password protected your zip files because other people will be able to just easily hack it and have the files that you have. If this happens, then this would be a danger to you because they might remove all the data that it contains or that they can easily spread it on the web. Another possible thing that could happen is that they can give it to the wrong person.
People Also ReadUnable to Expand Zip File on Mac?What is The Best Mac Cleaner in 2019?
Part 7: Conclusion
As you can see, doing a password protect zip files on your Mac is not that complicated as it sounds. All you need to have is the knowledge and the right tool that you can use. You also have the option to just merely use your Mac to make a password protect zip files on your Mac or you can also use a third-party application.
As what we have shown you, there are some applications that you can actually use. This will now depend on you if you would want to use them or not. You just have to keep in mind that having a password protect is one of the best things that you can do to your zip files if you would want to keep it confidential at all times. This way, no one will be able to access it but you.
suresh pawar2019-02-28 08:30:29
Password Protect Zip File Mac Os
Hi,Thanks for the information about this Really nice Post. Gamepad controller for mac windows 7.